Med ett skärminspelningsverktyg kan du spela in en genomgång, feedback eller en instruktion till dina elever. Du skapar en film av det som händer på din skärm och du kan spela in din röst och till och med få en liten ruta i ena hörnet där man även kan se dig via webbkameran om du vill det.

Det finns många olika verktyg för skärminspelning och jag använder själv mest Screenpal (tidigare hette det Screencast-O-matic). Här under hittar du instruktioner steg för steg som steg för steg lär dig hur du själv kan göra en skärminspelning med ScreenPal och även hur du redigerar, spara och delar filmen.

Man kan använda verktyget direkt via nätet men jag föredrar att ha det på datorn så att man lätt har tillgång till det även offline. Klicka här för att komma till en sida där du kan ladda ner gratisversionen av ScreenPal.
Förberedelse och inställningar inför inspelningen
1. Ta fram så att det du vill ska spelas in från din skärm sys på skärmen exempelvis första bilden i en PowerPoint eller början av en textfil.
Tips: Om du vill kunna se dina anteckningar i föredragshållarvyn kan du koppla in datorn till en annan skärm/projektor och ändra speglings inställningen till ”utvidga” istället för duplicera så kan du spela in det du ser på ena skärmen och läsa dina anteckningar från den andra skärmen.
2. Stäng av program som brukar visa aviseringar på din skärm exempelvis mail och sociala medier.
3. Starta Screencast-O-Matic. Du hittar det under program under din startmeny. Ikonen ser ut såhär: ![]()
4. När du startar programmet visas ruta på bilden nedan upp. Tryck på ”record” för att starta en ny skärminspelning.
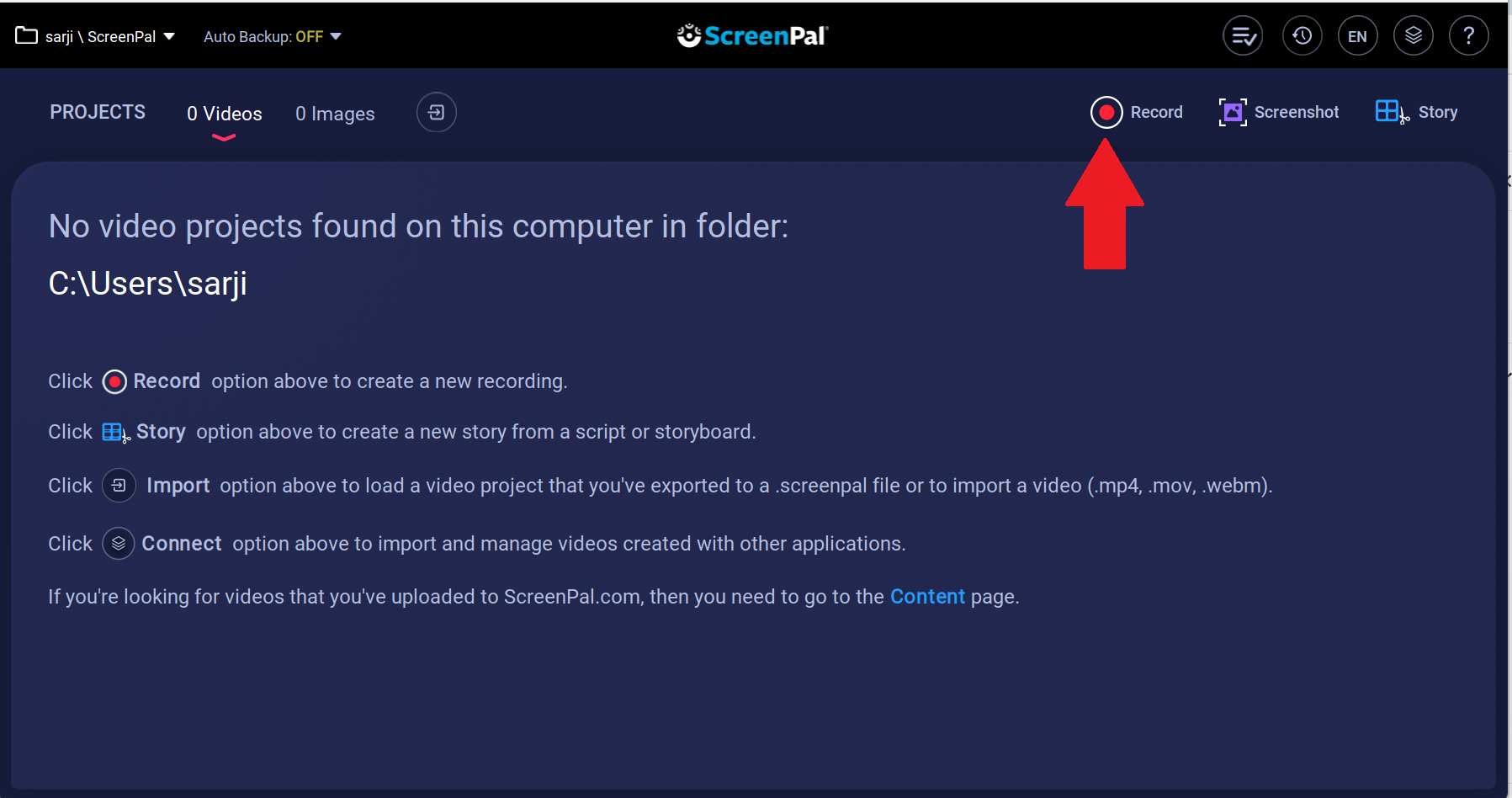
5. Nu visas en ram på din skärm som den på bilden här under. Du kan ändra storlek/placering på ramen så att du bara spelar in det du vill ska synas. Minska/öka storleken genom att trycka och hålla inne vänster musknapp på en av vinkelmarkeringarna i hörnen och dra inåt/utåt. (Om rutan täcker hela skärmen kan de vara svåra att se dra då bara inåt från ett av hörnen så visar sig den streckade ramen). Du kan även flytta hela rutan i sidled eller upp/ner genom att trycka och hålla inne vänster musknapp på symbolen i mitten och sedan dra musen åt det håll du vill flytta rutan.
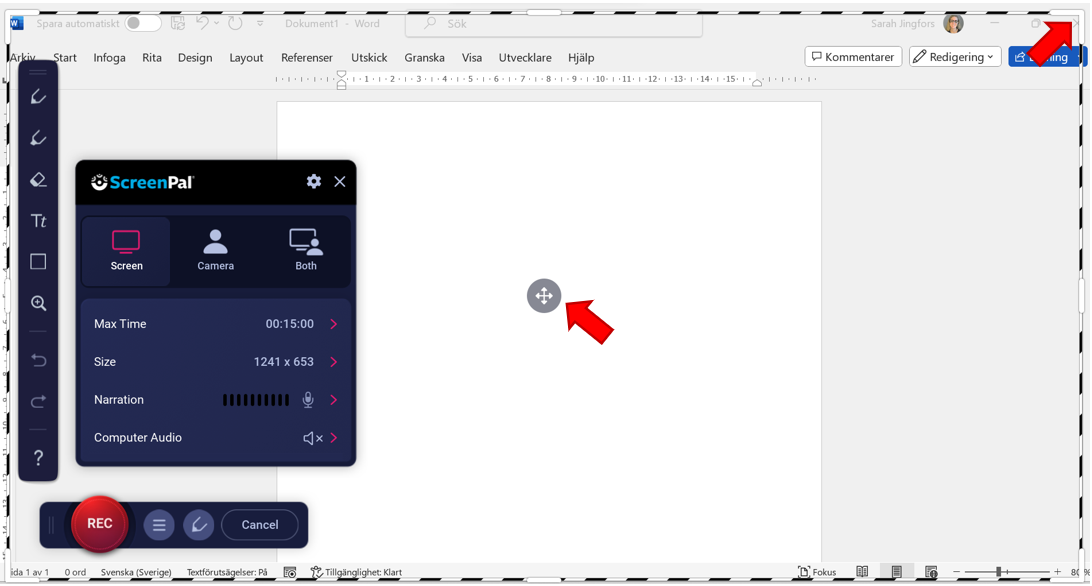
6. Om du vill spela in ljud så gör du de inställningarna genom att klicka på bilden till höger om ”Narration” i den svarta rutan som du ser längst ner till höger i bilden ovanför. Du får upp en lista på valbara ljudkällor och jag rekommenderar dig att använda en mikrofon på ett headset istället för att bara använda datorns inbyggda mikrofon. När du har valt mikrofon kommer det upp en ruta där du kan trycka på record för att testa att spela in ljud som du sedan lyssnar på genom att trycka play. Det är värt att lägg tid på att justera in din mikrofon för filmen blir så mycket bättre med bra ljud. När du är nöjd med ljudet trycker du på ok.
7. Överst i den lilla svarta rutan kan du även välja om du vill spela in vad som händer på skärmen (Screen), bara spela in med webbkamera (Camera) eller om du vill ha både skärminspelning och webbkamera (Both).Om du väljer det sista alternativet kan du sedan under inspelningen växla mellan att bara använda webbkameran exempelvis i början av filmen och sedan förminska videon på dig och placera den på valfritt ställe på skärmen eller ta bort den helt.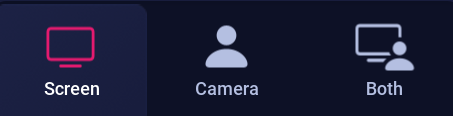
Spela in och redigera i filmen

Nu är du redo att spela in trycker du på record knappen. ![]() Då startar en nedräkning på tre sekunder och sedan spelar du in. Du kan när som helst trycka på paus och få upp menyn nedan.
Då startar en nedräkning på tre sekunder och sedan spelar du in. Du kan när som helst trycka på paus och få upp menyn nedan.
Hur blev det?
Pausa och tryck på play (den grå triangeln till höger om rec-knappen) för att se/lyssna på det du har spelat in. Du kan justera markörens placering med hjälp av musen för att förflytta dig framåt och bakåt i filmen om du vill granska ett visst avsnitt.
Om du har pausat filmen under inspelningen syns pauserna som röda streckade markeringar i filmens tidslinje. Du kan använda pilarna till höger för att snabbt flytta mellan paus-markeringarna eller för att komma till början/slutet av filmen.
Fortsätt spela in
Om du vill fortsätta filma utan att spela över något så trycker du på paus och sedan måste du få markören längst till höger i tidslinjen för filmen. Du kan hoppa dit genom att trycka på den högra pilen. Tryck sedan på ”Rec”.
Göra om hela filmen
Om du vill göra om filmen helt trycker du på paus för att få upp menyn som visas ovan och välj sedan ![]() till höger i menyn. Tryck sedan på ”Yes, start over” för att radera allt och börja om.
till höger i menyn. Tryck sedan på ”Yes, start over” för att radera allt och börja om.
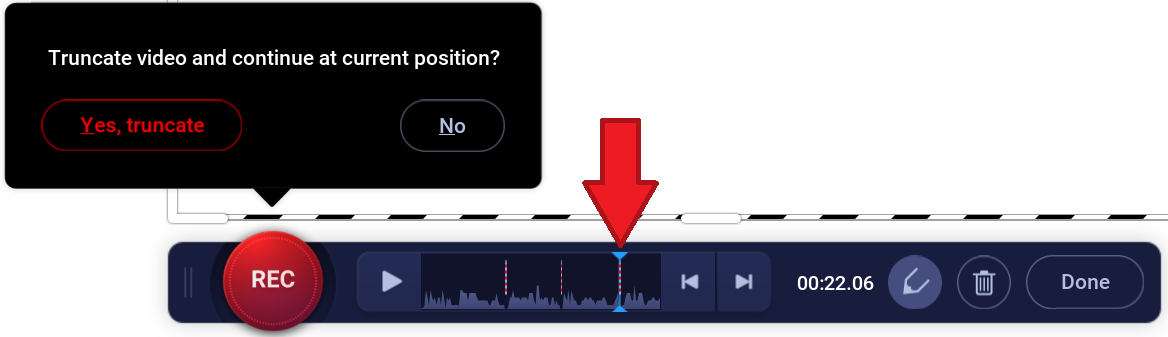
Göra om sista biten av filmen
Om du vill göra om slutet av din inspelning så ska du trycka på ”paus” för att få upp menyn nedan. För att hitta ett bra ställa att börja om ifrån kan du trycka på play och sedan på paus vid den tidpunkt du har valt. I bilden här under har jag tryckt på paus efter de första 22 sekunderna att när jag trycker på ”REC” kommer inspelningen att fortsätta från min markering och den tidigare sista biten av inspelningen kommer att raderas.
När filmen är klar – redigera och spara
När du är klar med inspelningen trycker du på ”pause” och sedan väljer du ”Done” längst till höger i den menyrad som kommer upp. Sen kan du välja mellan att spara filmen eller att redigera den.
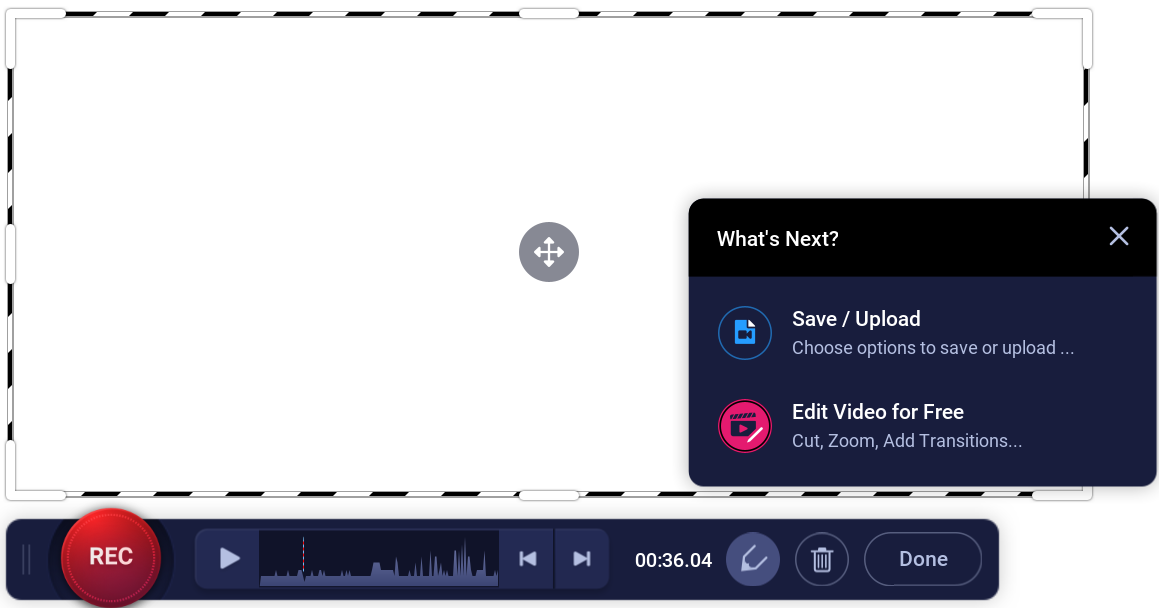
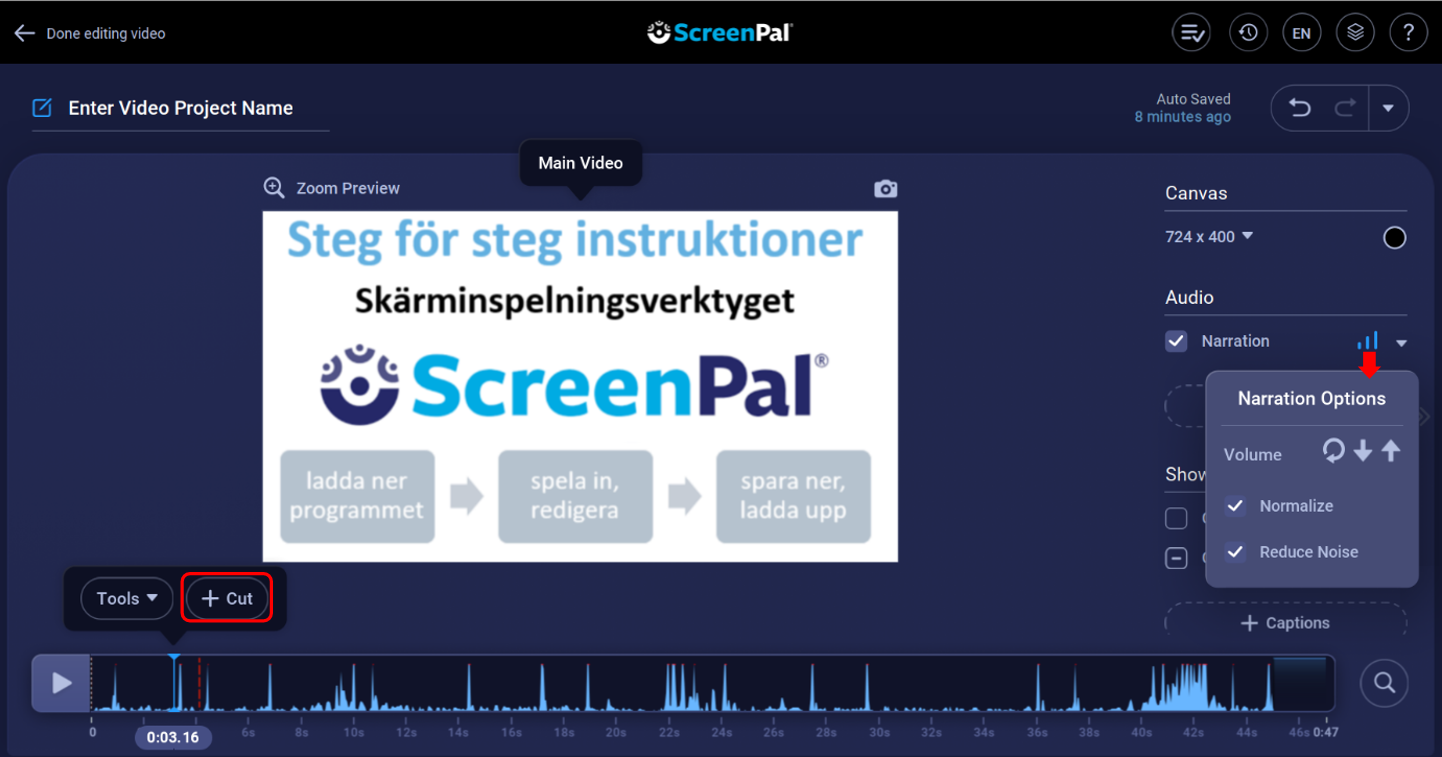
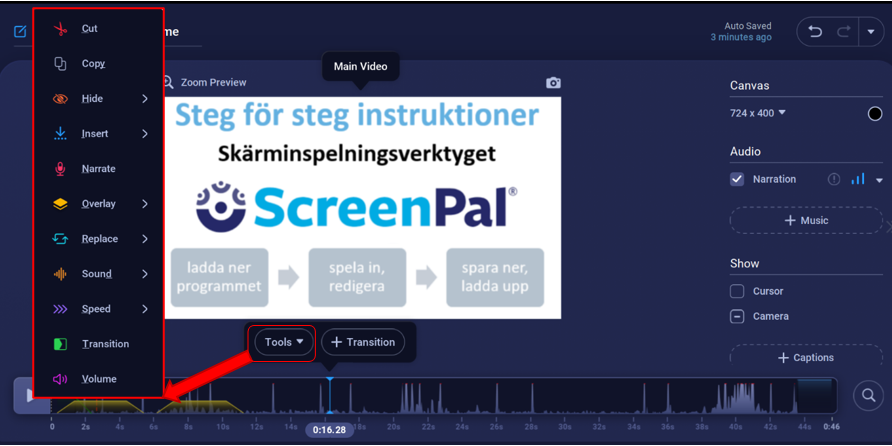
Redigera (edit video)
När du får upp rutan för att redigera är det bra att börja med att trycka på play för att kontrollera att ljudet blev bra. Genom att trycka på de blå staplarna under ”Audio” kan du höja och sänka ljudnivån för hela filmen.
En mycket bra funktion i gratis varianten är att du kan klippa bort bitar av filmen från början, mitten eller slutet av filmen genom att klicka på det ställe där du vill klippa och sedan välja ”+ Cut”. Du drar sedan i markörerna så att det fält du vill ta bort blir röd markerat.
Du kan också välja om bilden från webbkameran och en cirkel som markerar muspekaren ska visas eller genom genom att under menyn ”Show” bocka för ”Cursor” respektive ”Camera”
Det finns många roliga och användbara redigeringsverktyg som du hittar under ”Tools”.
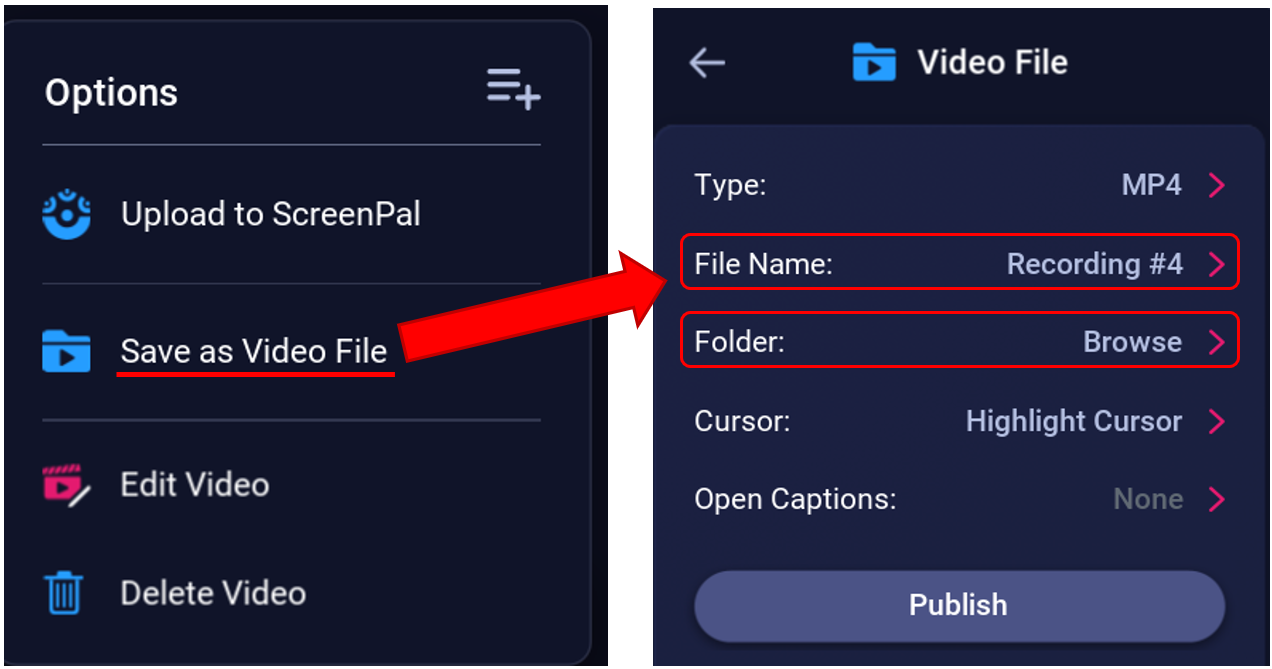
Spara filmen på datorn
Tryck på ”Save As Video File” för att spara filmen som en MP4-fil på din dator. Den svarat rutan här under kommer då upp. Under fältet ”File Name” skriver du in ett passande fil namn. Välj vart filen ska sparas genom att trycka på ”Browse” under ”Folder”. När du sedan trycker på ”Publish” är allt klart!
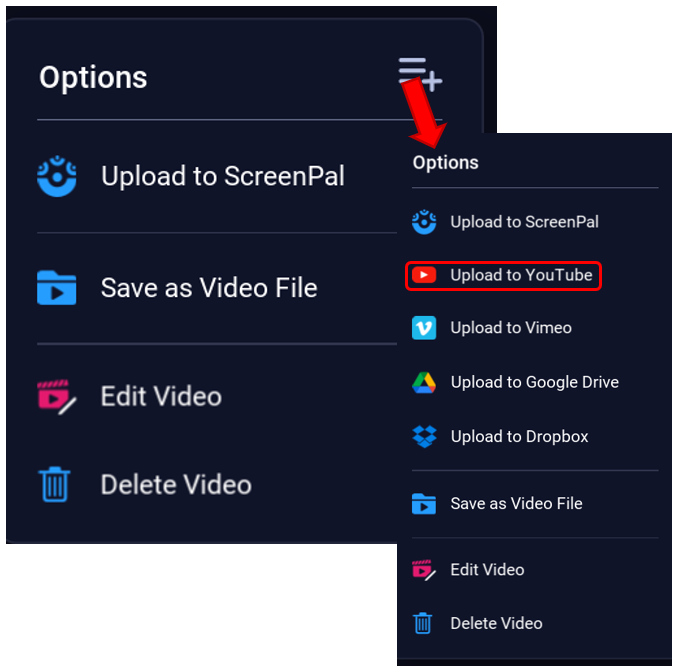
Ladda upp filen direkt till YouTube och ställ in vilka som kan se den
Om du har ett YouTube konto kan du ladda upp filmen direkt dit.
Tryck på meny ikonen för att få upp fler val och välj att ladda upp till YouTube. Du behöver sedan godkänna att programmet får öppna en ny webbläsare, logga in med ditt konto på YouTube konto och ge ScreenPal tillgång till ditt YouTube konto.
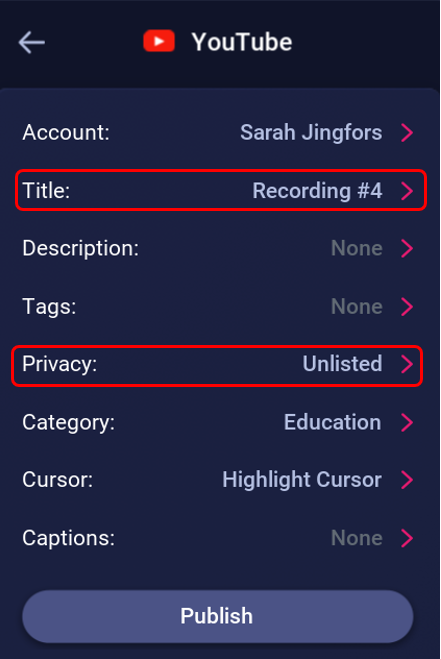
När allt är klar får du upp menyn på bilden nedan. Fyll i namn på filmen och under ”Privacy” ska du välj om du vill publicera filmen offentligt, olistat eller provat. Olistat är att rekommendera om du vill kunna dela filen till andra via en länk men inte vill att den ska gå att hitta genom att söka på Youtube. Public innebär att den blir sökbar och väljer du privat så kan bara du se filmen.
Tryck sedan på ”Publish” för att ladda upp din film. När uppladdningen är klar kan du direkt välja att kopiera länken till filmen eller att öppna filmen direkt i YouTube.
Läs mer
Om du vill få fler tips om vad man kan tänka på när man använder ett skärminspelningsverktyg så hittar du det här: Mina bästa tips – skärminspelning
Om du vill lära dig hur du gör en interaktiv film att dela med eleverna kan du läsa det här: EDpuzzle -steg för steg hur du skapar interaktiva filmer
Om du vill lära dig mer om att flippa undervisningen så har jag skrivit mer om vad det är här och sammanställt tips här: Flipp-tips
