 När jag använder film för att flippa min undervisning vill jag veta vad mina elever har lärt sig, vilka slutsatser och reflektioner de gör, om de har några frågor och om de verkligen har sett filmen. Jag vill kunna planera nästa lektion efter deras förkunskaper och frågor och ge dem personlig återkoppling. Med Edpuzzle kan man göra allt detta och mycket mer! Jag kan lägga till muntliga och skriftliga förklaringar och frågor (öppna eller flervalsfrågor) till filmer jag har hittat på YouTube eller filmer jag har gjort själv. När eleverna tittar på filmen kommer filmen att pausas vid varje fråga och de skriver in sitt svar direkt på skärmen och sedan fortsätter filmen. Innan nästa lektion kan jag sedan gå in på Edpuzzle och se alla elevernas svar och även ge dem personlig feedback om jag vill. Eleverna kan även få feedback direkt efter att de har besvarat en fråga om jag har lagt in det i förväg.
När jag använder film för att flippa min undervisning vill jag veta vad mina elever har lärt sig, vilka slutsatser och reflektioner de gör, om de har några frågor och om de verkligen har sett filmen. Jag vill kunna planera nästa lektion efter deras förkunskaper och frågor och ge dem personlig återkoppling. Med Edpuzzle kan man göra allt detta och mycket mer! Jag kan lägga till muntliga och skriftliga förklaringar och frågor (öppna eller flervalsfrågor) till filmer jag har hittat på YouTube eller filmer jag har gjort själv. När eleverna tittar på filmen kommer filmen att pausas vid varje fråga och de skriver in sitt svar direkt på skärmen och sedan fortsätter filmen. Innan nästa lektion kan jag sedan gå in på Edpuzzle och se alla elevernas svar och även ge dem personlig feedback om jag vill. Eleverna kan även få feedback direkt efter att de har besvarat en fråga om jag har lagt in det i förväg.
I detta blogginlägget kan du steg för steg lära dig hur du skapar dina egna interaktiva filmer med hjälp av Edpuzzle och dela den med dina elever.
Hur gör man?
Först skapar du dig ett konto som lärare på www.edpuzzle.com. Nu ska du välja en film som du vill göra interaktiv. Uppe i höger hörn ska du trycka på ”Content” för att få fram en ruta som bilden nedan.
 På vänster sida hittar du olika sidor där du kan söka upp en film. Om du väljer YouTube kan du dels söka efter filmer med vanliga sökord eller klistra in en länk till ett specifikt YouTube klipp. Under Edpuzzle kan du söka på färdiga filmer som andra lärare har sparat och redigerat i Edpuzzle. Du kan spara en kopia av deras film och sedan använda/redigera dem. Filmer du sparar och laggar upp själv hamnar i ditt eget filmbibliotek under ”my content”.
På vänster sida hittar du olika sidor där du kan söka upp en film. Om du väljer YouTube kan du dels söka efter filmer med vanliga sökord eller klistra in en länk till ett specifikt YouTube klipp. Under Edpuzzle kan du söka på färdiga filmer som andra lärare har sparat och redigerat i Edpuzzle. Du kan spara en kopia av deras film och sedan använda/redigera dem. Filmer du sparar och laggar upp själv hamnar i ditt eget filmbibliotek under ”my content”.
Om du har en egen film på datorn som du vill ladda upp så går du in under ”my content” i menyn ute till vänster och sedan trycker du på den blå knappen ”Add content” och väljer ”Upload video”
Om du vill spela in en egen film så kan du läsa om hur du gör det här:
Hur man gör en skärminspelning med Screencast-O-Matic – Steg för steg
Mina bästa tips – skärminspelning
Redigera filmen
När du har valt en film så har du olika verktyg som du kan använda för att korta ner filmens längd och lägga in frågor och kommentarer. Du hittar verktygen ovanför filmrutan där pilarna på bilden här under visar.
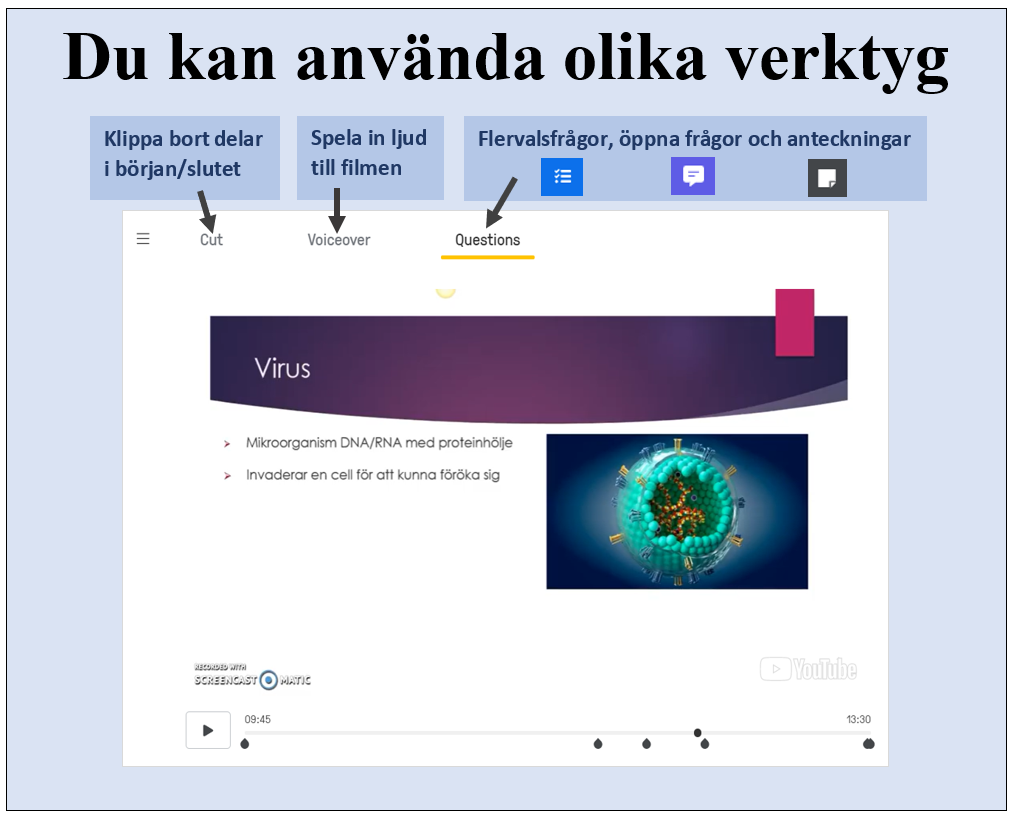
Med klipp-verktyget kan du klippa bort en bit i början och slutet av filmen genom att dra i markörerna som finns i början/slutet av tidslinjen under filmrutan enligt bilden här under. Du kan nu även klippa bort en bit mitt i filmen genom att markera ett ställe i filmen och välja ”add cut” dra sedan i ändarna för att korrigera hur lång bit av filmen som ska klippas bort.

Voiceover-verktyget är perfekt då man kan använda filmer på andra språk och lägga in sin egen röst istället. Elever brukar föredrar att se filmer som deras egna lärare har gjort. Detta verktyg gör att man kan använda färdiga filmer men lägga till sin egen röst till dem. Tyvärr fungerar inte funktionen på Youtube klipp.
När du vill spela in en berättarröst så markerar du först verktyget ”Voiceover” ovanför filmen. Sätt markören där du vill spela in din röst och tryck på den röda knappen ”start recording” och börja prata. ![]()

Dina inspelningar syns som kula markeringar i tidslinjen under filmen och som du ser kan man spela in små korta bitar och behålla original ljudet i resten av filmen.
Verktyget som gör att du kan lägga in frågor och anteckningar är det verktyg jag använder mest. Frågan kommer att visas vid sidan om eller under filmrutan beroende på om eleverna ser filmer i sin mobil, padda eller datorskärm.
När du markerar detta verktyget (Questions) i menyfältet längst upp kan du välja vilket funktion du vill använda. Du får upp de tre valen så som bilden visar är under.
För att få frågan/anteckningen på rätt ställe i filmen är det lättast att spela upp filmen och pausa den där man vill lägga in frågan. Du kan även flytta färdiga frågan genom att dra i markeringen med muspekaren.
Väljer om du vill ställa en öppen fråga, flervals fråga eller kommentar genom att klicka på någon av de tre rutorna som jag har markerat i bilden här under.
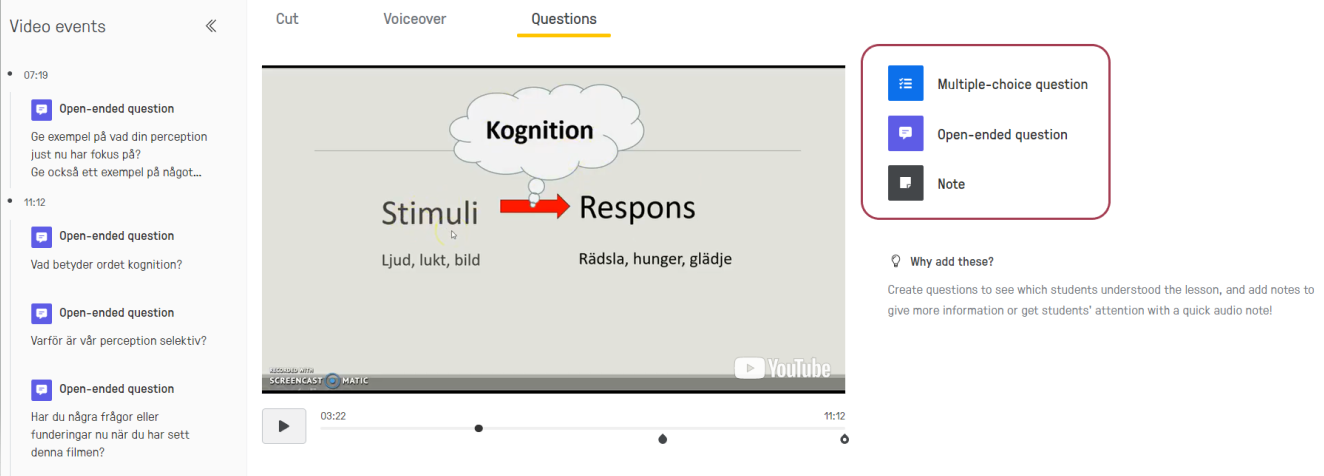
Öppna frågor
Om du vill ställa en öppen fråga skriver du bara frågan i textrutan som kommer fram när du valt det alternativet. Som lärare kan man i efterhand ge personlig feedback till eleverna svar på de öppna frågorna o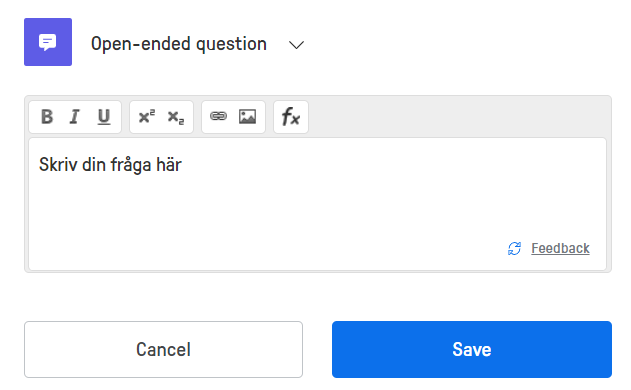 m man vill det. Man kan även lägga in en text redan nu kopplat till frågan som alla elever ser direkt när de har skickat in svaret på den öppna frågan. Du trycker på den lilla texten ”feedback” längst ner till höger i textrutan för att lägga in en sådan kommentar. Tryck sedan på den lilla blå texten ”question” för att komma tillbaka till frågan. När du är klar trycker du på den blå knappen ”save” för att sparar din fråga och eventuell feedback kommentar.
m man vill det. Man kan även lägga in en text redan nu kopplat till frågan som alla elever ser direkt när de har skickat in svaret på den öppna frågan. Du trycker på den lilla texten ”feedback” längst ner till höger i textrutan för att lägga in en sådan kommentar. Tryck sedan på den lilla blå texten ”question” för att komma tillbaka till frågan. När du är klar trycker du på den blå knappen ”save” för att sparar din fråga och eventuell feedback kommentar.
Flervalsfrågor
När man gör flervalsfrågor (multiple-choice questions) kan man själv välja antalet svarsalternativ och man kan markera vilka alternativ  som är rätt och vilka som är felaktiga genom att markera grön bock eller rött kryss till vänster om svarsalternativen. Eleven kan då se om de har svarat rätt eller fel direkt när de har svarat på frågan.. Programmet dokumenterar antalet korrekta svar för varje elev så man som lärare snabbt får en överblick. Du kan ställa in om du vill att eleven ska kunna få spola tillbaka i filmen och titta på en bit igen innan de svarar eller om de bara har en chans på sig.
som är rätt och vilka som är felaktiga genom att markera grön bock eller rött kryss till vänster om svarsalternativen. Eleven kan då se om de har svarat rätt eller fel direkt när de har svarat på frågan.. Programmet dokumenterar antalet korrekta svar för varje elev så man som lärare snabbt får en överblick. Du kan ställa in om du vill att eleven ska kunna få spola tillbaka i filmen och titta på en bit igen innan de svarar eller om de bara har en chans på sig.
En mycket bra funktion vid flervalsfrågor är att man kan lägga in text-feedback som eleverna ser när de har besvarat frågan. De får då direkt feedback på sitt svar med förklaringar och uppmuntran från dig. Du trycker på den blå texten ”feedback” för att lägga in dina kommentarer.
När du är nöjd med din fråga och alternativen så trycker du på ”save”.
Anteckningar
När man vill lägga in kommentarer eller anteckningar väljer man ”notes” Denna funktion brukar jag använda i början av filmen för att ge info om vem som har skapat filmen 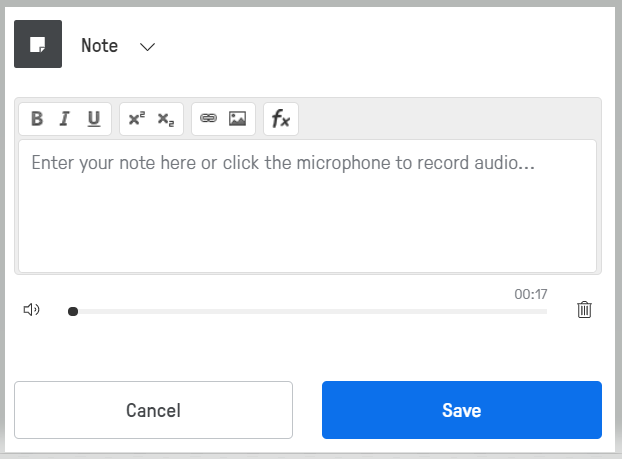 och vart man kan hitta originalet om jag inte har gjort filmen själv. Den kan också vara bra att ha för att lägga in sammanfattningar, förtydligar, länkar eller annat. Tyvärr kan man inte välja att lägga in text ovanpå filmrutan utan bara vid sidan om/under. Filmen pausas när dessa visas och eleven får själv starta filmen igen.
och vart man kan hitta originalet om jag inte har gjort filmen själv. Den kan också vara bra att ha för att lägga in sammanfattningar, förtydligar, länkar eller annat. Tyvärr kan man inte välja att lägga in text ovanpå filmrutan utan bara vid sidan om/under. Filmen pausas när dessa visas och eleven får själv starta filmen igen.
Denna funktion kan också användas för att lägga in ljudklipp om man vill förklara något muntligt istället för i text. Det är ett bra alternativ till voiceover eftersom man här pausar filmen medans ljudet spelas upp för eleven. För att spela in ljud trycker du på mikrofonen under textrutan så startar inspelningen direkt.
Om en frågan/anteckningen hamnat fel i tidslinjen kan du markera den med musen och dra den i sidled till rätt tidsposition.
Om man vill kan man lägga in flera frågor direkt efter varandra genom att trycka på:
När filmen är klar ska den delas med eleverna
När du har lagt till det du vill ha med i din film så trycker du på spara. Om du redan har skapat klasser för dina elever (nästa rubrik) så kan du direkt trycka på den blå rutan ”finish” högst upp i höger hörn. En ruta som den här under kommer då att dyka upp. Väljer du ”public links” istället för ”assign to class” längst upp så kan andra se filmen utan Edpuzzle konto men du kan inte se vilka som har tittat eller vad de har svarat på frågorna.
Längst till höger ska du bocka i rutan framför den/de klasser du vill ska se filmen. Du kan välja att dela filmen med en enskild elev eller en hel klass.
Klicka sedan på ”Due Date” för att ställa in tidsramen för läxan (de kan se filmen även efter detta datum).
Ändra markeringen vid ”Prevent Skipping” till rött om du vill att eleverna ska kunna hoppa framåt i tid i filmen.
Tillåt CC om du vill att eleverna ska kunna välja autogenererad textning till filmen (fungerar oftast bara om det är engelskt tal och bara i online versionen ej i appen).
När du sedan trycker på ”Assign” är filmen delade med de klasser du har valt.
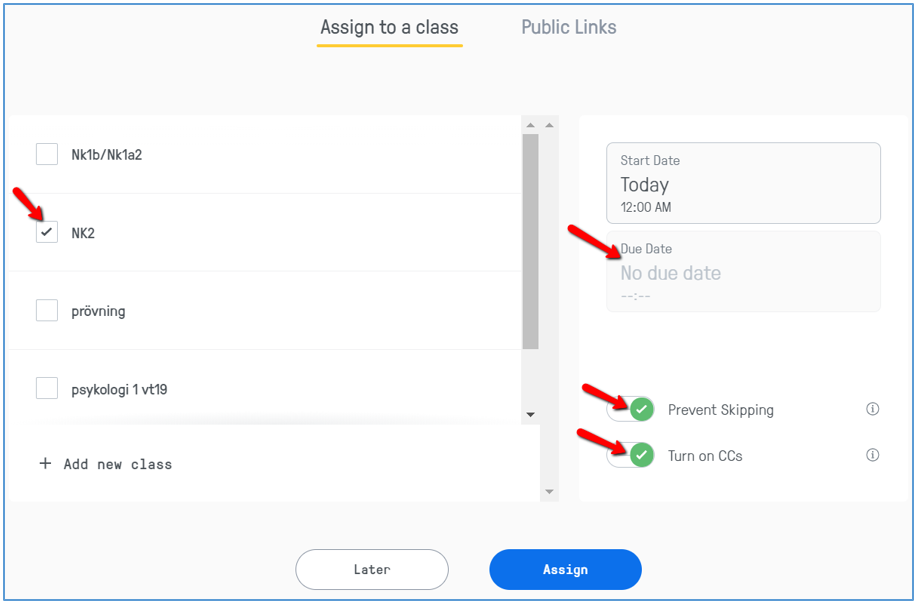
Skapa en klass och konton till eleverna
För att du ska kunna se elevernas svar på dina frågor måste de ha konton på Edpuzzle. Du skapar klasser och bjuder sedan in eleverna dit.
För att skapa en ny klass ska du trycka på ”My Classes” längst upp i höger hörn.
Du kommer då till en ny sida där du i vänster menyn kan välja ”Add new class” eller ”Import from Google Classroom” Om du inte har Google Classroom måste eleverna själva registrera ett konto och gå mer i rätt klass första gången de loggar in.
Det enklaste är att ge dem en direktlänk som du hittar om du trycker på namnet på klassen under ”My classes” Välj sedan ”Students” som bilden nedan visar. Kopiera klassens kod som står under ”Class code”
 Be eleverna gå till http://www.edpuzzle.com eller ladda ner appen till sina mobiler. De ska klicka på ”sign up” längst upp i höger hörn och välj ”student”. De ska sedan trycka på ”Sign up with Edpuzzle” som bilden nedanför visar. De uppmanas då att fylla i klass koden och därefter kan de fylla i namn och lösenord för att skapa sitt konto.
Be eleverna gå till http://www.edpuzzle.com eller ladda ner appen till sina mobiler. De ska klicka på ”sign up” längst upp i höger hörn och välj ”student”. De ska sedan trycka på ”Sign up with Edpuzzle” som bilden nedanför visar. De uppmanas då att fylla i klass koden och därefter kan de fylla i namn och lösenord för att skapa sitt konto.

Det finns fler funktioner!
Jag har bara berättat om hur man skapar en film som eleverna ska titta på. De kan titta både hemma och i skolan, enskilt eller i par beroende på hur du planerar din undervisning. Med Edpuzzle kan man även ge eleverna i uppdrag att skapa egna filmer eller lägga till ljud/ kommentarer till färdiga filmer. Filmerna lämnas sedan in via klassidan.
Här kommer lite förslag på vad man kan använda det till
- Eleverna kan då kommentera sina egna filmade redovisningar utifrån en checklista som övning innan de ska redovisar live inför klassen.
- Eleverna kan beskriva vad som händer i en laboration eller matematisk uträkning De kan få i uppdrag att markera när något görs fel och förklara hur man ska göra istället.
- Eleven ska förklara en bild av exempelvis ett kretslopp
- Språklärare kan filma en text (bara en bild som visas) och låta eleverna spela in när de läser upp den.
Jag hoppas att du och dina elever får stor användning av EDpuzzle
Vill du veta mer om hur man lyckas med att flippa undervisningen med hjälp av film så kan du läsa mina flipp tips. Du kan också läsa mer om vad flippad undervisning/flipped classroom är här.
Gå nu in och skapa ditt eget konto på Edpuzzle och hör gärna av dig och berätta hur det går.
/Sarah
Skärminspelning med ScreenPal – Steg för steg
En instruktion som steg för steg lär dig hur du själv kan göra en skärminspelning med ScreenPal och även hur du redigerar, spara och delar filmen.
Synliggör lärandet vid filmvisning med Edpuzzle live mode
Beskrivning av en ny funktion i Edpuzzle där du kan använda Edpuzzle live i klassrummet. Jag visar hur den används och ger pedagogiska tips.
Flippad undervisning, en ofta missförstådd metod som vi behöver lyfta och sprida.
Mina eleverna säger ofta att de önskar att flera lärare flippade undervisningen och de frågar mig varför det inte är fler som gör det. Jag brukar svara att de ännu inte har förstått hur bra det är och att vi måste hjälpas åt att sprida kunskapen. Det har under de senaste åren forskats en del på flippad…




Tack! Det här var super användbar!
GillaGilla
Tack för bra genomgång!
GillaGilla